FIX Something went wrong in Outlook - Fully Guidelines
If you're an Outlook user, you might be faced with the error message "something was wrong and the search was not completed" when you attempt to locate an mailbox or email within Outlook. The most likely reason for this error is the malfunctioning Windows Search Service. The error could also be due to conflicts with third-party add-ins as well as incompatible server assisted searches or other reasons.
In this article we'll discuss various effective solutions to fix the problem in Something went wrong in outlook and your search could not be completed."
How to Fixed Outlook Error "Something Went Wrong and Your Search Couldn't be Completed"?
Below are a few suggestions to fix the problem "something occurred that was not right and your search was not finished":
1. Rebuild Windows Search Service
If your Windows Search Service is damaged it could cause the "Outlook Something went wrong" ..." issue. This can be confirmed through these procedures:
Hit Win+R keys in order to launch Run. Run tool.
The input box In the input field, in the input field, type services.msc and then press ENTER.
In the window for Services which opens, find the Windows Search service. If it isn't running, this means that there's a problem with the service.
Services.msc Tool
If Windows Search is not working, Windows Search service is inactive You can right-click on the service and choose Start in the drop-down menu. This can fix the issue. In most instances, you will have to start over from the ground up. Do you follow these steps:
Click twice to open the Windows Search service in Services Management Console (services.msc).
Then, in the new window Click on the stop button. Within the Startup type menu, click Disabled.
Windows Search Properties
Restart the system. Then, you can delete all the files listed below:
C:\ProgramData\Microsoft\Search\Data\Applications\Windows
C:\ProgramData\Microsoft\Search\Data\Temp
Be aware that these may be files hidden from view. Therefore, you must enable the settings to show hidden files.
Open Services management console. Click twice to open Windows Search and in the window that appears, choose Automated (Delayed start) from the Startup Type menu.
Make sure to restart the device.
2. Remove Conflicting Third-Party Add-ins
Sometimes an error message such as "Outlook was not working properly and your search was not completed" occurs by an add-on that blocks Outlook's Outlook Search function functioning correctly. The fix is by identifying and eliminating the particular add-in. You can view the complete list of all installed Outlook add-ins by visiting Settings > File Manage [COM Add-ins[COM Add-ins] > Go.
3. Disable Server Assisted Search
A few Outlook 2016 users have reported that they experienced the error that occurs when FAST search (server assisted search) isn't compatible with the Exchange version. To get rid of the error you should disable the Server assisted Search. Follow the instructions in the following steps:
Use the Win and R keys together to launch Run. Run tool.
Then, in the text field type regedit then press ENTER.
The Registry Editor dialog, which opens open, select one or both of these:
HKEY_CURRENT_USER\software\policies\Microsoft\office\16.0\outlook\search
HKEY_CURRENT_USER\software\Microsoft\office\16.0\outlook\search
Right-click the Search folder. The menu that appears you can select New and then choose DWORD (32-bit) amount.
Registry Editor
Provides the name DisableServerAssistedSearch to the new DWORD key.
Double-click the DisableServerAssistedSearch key. In the Value field you can type 1, then press OK.
Restart Outlook.
4. Repair Outlook
When Outlook programs' files become corrupted there could be issues when working with Outlook Search correctly. Repairing Outlook is possible. Outlook as well as other Office applications using these steps:
Go to the Windows Control Panel. Under Programs, select Uninstall an application.
Find Microsoft Outlook in the list of programs. Select it by right clicking on Microsoft Office, and in the menu that appears click Change.
Then, in the window that appears choose Quick Repair, and then click"Repair..
Be aware that if you find that the Outlook Data File (or Personal Storage File (PST) is damaged, you may fix it using ScanPST.exe. When the damage is extensive then you must employ an expert Outlook repair program, such as Stellar Repair for Outlook.
Free download
MS Office Repair Window
5. Install Windows Update
If you've installed one of the following Windows update, then you could be facing the following error messages the following error messages: the KB4022722 (Windows 7) or KB4021558 (Windows 7), as well as the KB4022722 (Windows 10,). It is possible to download the Microsoft Hotfix as well as install all waiting Windows updates to correct the issue.
6. Delete Prevent Indexing Outlook Registry Keys
The Prevent Indexing Outlook registry key may also cause the search error. You can remove this key in order to fix the problem. To remove this key take these steps:
Hit Win+R keys in order to launch Run. Run tool.
Enter regedit in the field of input then press ENTER.
Go to HKEY_LOCAL_MACHINE\SOFTWARE\Policies\Microsoft\Windows\Windows Search
In the right pane, locate the Prevent Indexing Outlook registry key. Right-click on the key, and then in the menu that appears choose the option to delete.
Continue step 3 to the next places:
HKEY_CURRENT_USER\Software\Policies\Microsoft\Office\16.0\Outlook\Search
HKEY_CURRENT_USER\Software\Microsoft\Office\16.0\Outlook\Search
Once the Prevent Indexing Outlook key is deleted from all locations, restart the system.
Conclusion
The error message in Outlook "something was wrong and your search was not completed" could be due to different reasons. It is possible to Solve Technical Problems the issue by following the steps in this article. If the issue is due to an infected or damaged PST file You can fix the file using Inbox Repair Tool or an advanced PST repair tool.
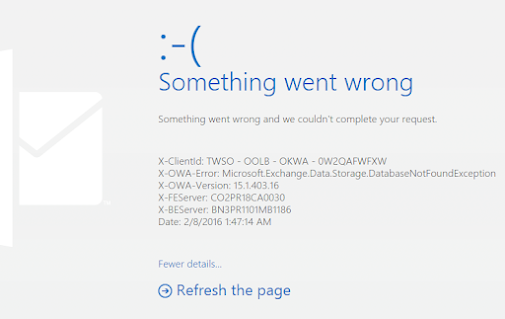


Comments
Post a Comment