How Can I Something Went Wrong with Outlook
If you attempt to search using Outlook and get the "An error was detected and the search couldn't have been completed" error, please continue reading below to find out how to resolve the issue.
Outlook problems with search "Failed to complete the search and was not completed" is typically caused by an issue in Windows Search. In other instances it is encountered when using Microsoft Exchange Online environments when the Outlook client makes use of the primary mailbox credentials of the user to execute a search from an additional mailbox.
How can I resolve Outlook errors with search "Your search was unsuccessful and the search was not successful" within Outlook 365, 2019, 2016.
Method 1. Verify that Outlook is selected within the options for indexing.
The first step to correct the "something occurred" problem with searching for Outlook is to see if Windows Search service includes "Microsoft Outlook" search options. To do so:
1. In Outlook In Outlook, click on the File menu, then choose Options.
2. Open indexing options are available in your search choices.
In the options for indexing Make sure Microsoft Outlook is listed in the index's locations list. If not, click on the Change button to add Outlook to your list. Then , wait for Windows to restore the index before trying to search again. Method 2. Disable Server-Assisted Search in the registry.
If you are using Premise Exchange or Exchange Online * and the Outlook search returns an "An error occurred and your search could not be completed" error, go ahead and set the "ServerAssistedSearch" reg key to 1 to prevent Outlook from requesting and using Exchange search results for cached items and unchecked mailbox items. (For more information, read this article posted on the Something Went Wrong with Outlook)
* Important that if you're not using Exchange do not use Method 4.
The Open Registry Editor Process:
Press Windows image and R for a command prompt.
Enter regedit, then hit Enter.
If you're making use of Exchange Online (365), visit the following registry site to register: *
HKEY_CURRENT_USER is a Software name. Microsoft Office 16.0 16.0 Outlook Search
* Important: If you're employing Exchange on Premise, go to the bottom of the Editor for Group Policies.
HKEY_CURRENT_USER Software Policies Microsoft Office 16.0 16.0 Outlook Search
3. Right-click on the search key, and select New>DWORD (32-bit).
Method 4. Include an Assisted Search Timeout server timeout in the registry. Another option to resolve "An issue occurred, and the search was unable to finish" in Outlook using Exchange Online (or on a base)"*" is to extend the timeout to the number of milliseconds Outlook has to wait until Exchange delivers results for searches in the earliest possible time. Revert back to using local search.
* Important: If you don't use Exchange then skip Method 4.
1. Open Registry Editor.
2. Go to the bottom path of the registry.
HKEY_CURRENT_USER is a software name Microsoft office 16.0 Outlook search
Note: If you're employing Exchange on Premise, go to the bottom of the group policy editor:
HKEY_CURRENT_USER software policy Microsoft Office 16.0 outlook search
3. Right-click on the search key, and choose New> DWORD (32-bit).
4. Name the new value: ServerAssistedSearchTimeout
5. In the end, you can open a brand new value, choose Decimal and then put the number 3000 (representing three minutes) within the Value Data Box.
Close Registry Editor and restart your computer and ensure that the search function is working. Method 4. Remove Windows Search temporarily created Windows Search files.
Another method to get rid of the "Something was wrong with Outlook that your search was unsuccessful" problem on Outlook Search is to delete the temporary files from Windows Search.
Step 1. Start Windows in safe mode. Press Windows image_tthumb and R to open a command prompt to open a command prompt to run.
Enter msconfig, then hit Enter.
Click on the Boot Safe Boot tab, select OK, and then restart your computer when asked to do so.
Step 2. Make sure that hidden files and folders are enabled.
1. Start Windows Explorer in Safe mode and then click the Display Options tab, then Change folder and search Options.
2. The View tab is where you choose the Show hidden folders, files and drives checkbox.
3. Eliminate Windows Search files. Windows Search files.
Browse to the following two (2) locations and then expand all files contained in those folders. Windows as well as Temp folders. *
C: Program Data Microsoft Search Applications Data Windows
C: Program Data Microsoft Data Search The Temp
Important: Make sure you manually navigate to the locations above and don't add their address into the Explorer address bar because this won't work.
Step 4. Windows normally.
1. Start msconfig once more, then select Normal Startup on the General tab, after that, click OK to restart Windows normal. 2. Make a new search index.
1. Click Open Indexing Options in the Control Panel or search for "Indexing Options" and click to open. 2. In the Indexing Options, click Advanced.
3. Click on the Refresh button in the "Index Settings" tabs.
4. Click OK to restore the index.
5. The process of recovering the index to finish After that, you can start Outlook to check if the search feature functions.
Method 5. Restore Outlook data files. Outlook file with data.
The next step in resolving the "incorrect" Outlook search error is to fix the Outlook information files (.PST and/or .OST) using Mailbox Repair Tool. Mailbox Repair Tool. The detailed instructions for how to fix this issue are available in this article How to repair the data files within Outlook.
Method 6. Restore repair of the Windows file system.
The final solution to Outlook issues with search is to fix Windows by restoring system files with the DISM as well as SFC commands. 1. Start a command prompt while an administrator.
At the prompt for command Enter the following command, press Enter.
DISM.exe / Online / Cleanup-image / Restorehealth to derail the return to health
3. After the DISM process is completed, enter the following command, then hit Enter:
sfc / scannow
sfc / scannow
4. Then wait until System File Checker to repair the Windows system files.
5. Restart your computer after the task is complete.
6. After restarting, confirm that the Outlook search problem is solved. This is all about people! What is the best way to make it benefit you?
Find More Information about Technical Support

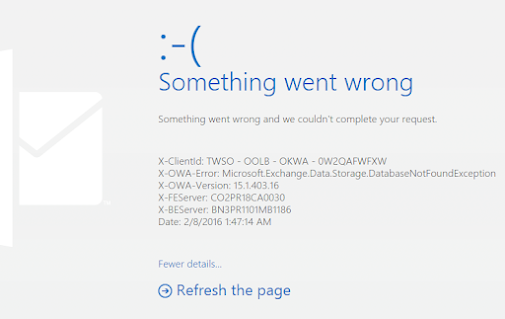

Comments
Post a Comment